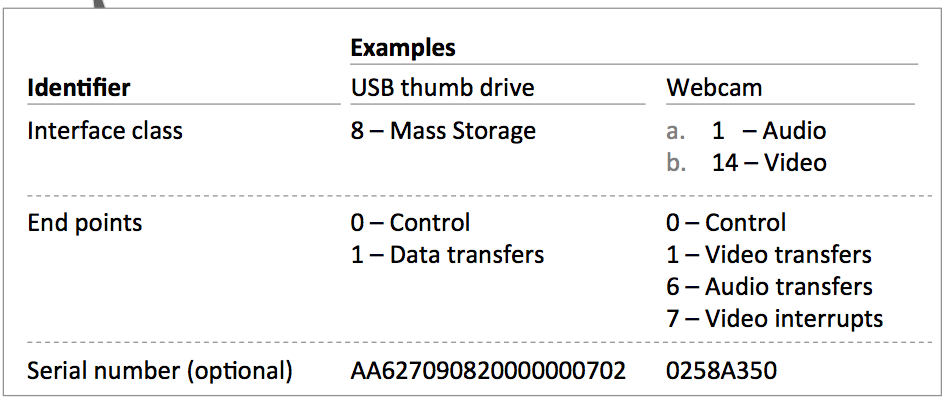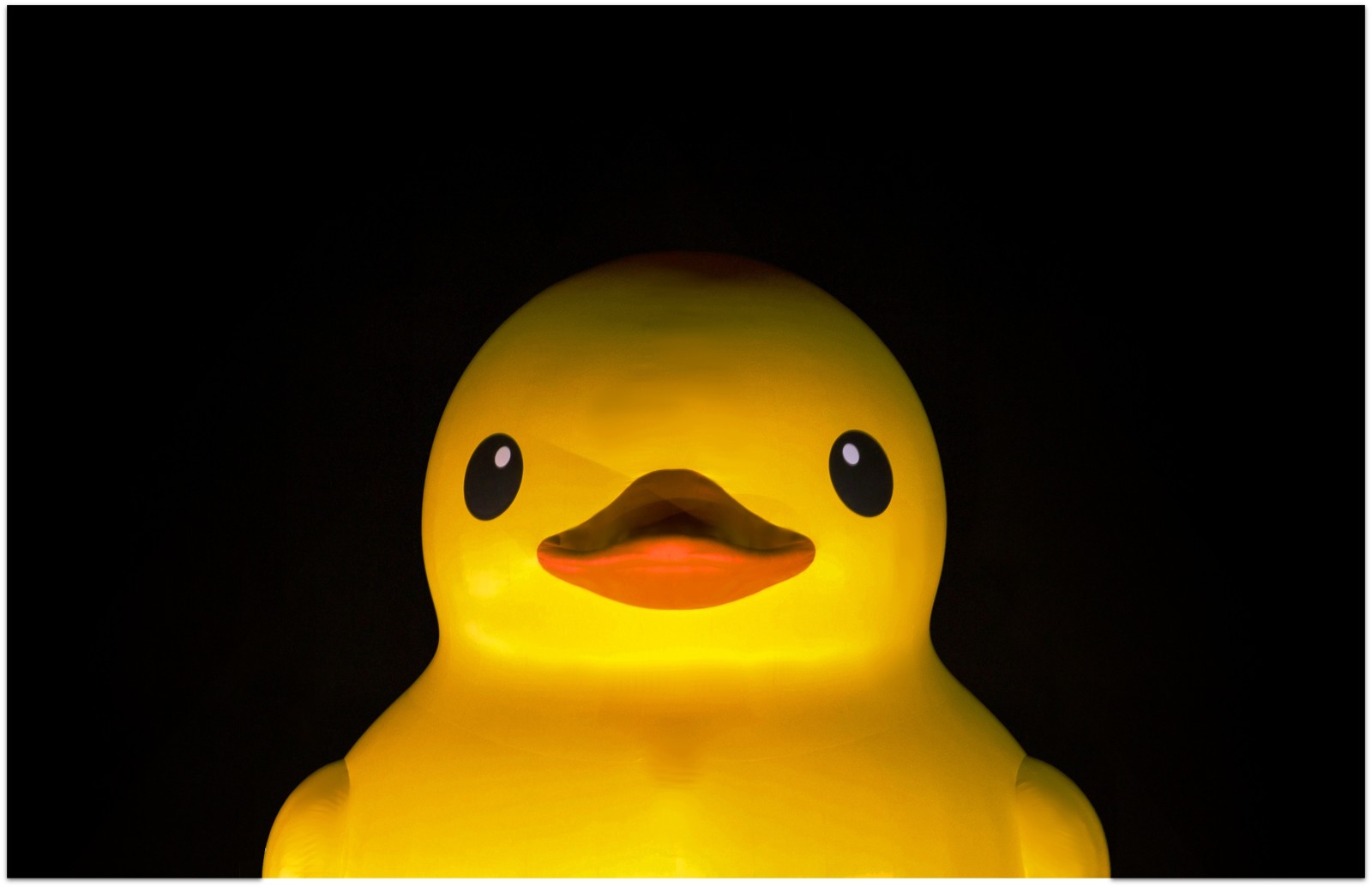
A long time ago, we reviewed some devices which should be in any hacker's toolbox. One of these devices was a USB Rubber Ducky — a device which resembles a regular USB flash drive. When connected to a computer, it claims to be a keyboard and quickly enters all its commands. It's a pretty cool thing and very useful for pentests, but why pay 40 dollars or more if a regular USB flash drive can be taught the same tricks?
WARNING
Don't forget that making the described changes to your USB flash drive may not only void the device's warranty but may also kill it. Experiment at your own risk!
Introduction
Last year's Black Hat was full of many interesting reports. One of the most discussed was a report on the fatal vulnerability of USB devices, which allows regular USB flash drives to be turned into a tool for spreading malware. The attack was called BadUSB, but later jokes appeared on the Internet referring to USBola, comparing this attack to the well-known virus.
Similar ideas for using HID devices for malicious purposes have been around for a while. It's a sin not to use the fact that the OS trusts devices connected to a USB interface. If we search the magazine's archives, we can find an article on a similar topic describing the technique of using a special Teensy device to control a PC running Windows 7 (actually, with any OS). The device disguised itself as a regular USB flash drive. All this suggested that the same trick could also be played with flash drives.
Prerequisites
A USB is a really universal interface. Just think how many devices we connect it to and how many devices it works with! Mouses, keyboards, printers, scanners, gamepads, modems, access points, web cameras, telephones, etc. Without thinking, we plug the USB into the socket and the OS automatically determines the type of device and loads the required drivers.
But how does it do it?
How flash drives work
In fact, the OS knows nothing about the connected device. It has to wait until the device tells it what kind it is. Let's consider a simple example. When we plug a USB flash drive into a USB socket, the flash drive informs the operating system of its type and volume. It is worth remembering our shrewd Chinese colleagues, who learned how to produce higher capacity flash drives (some almost 2 TB). To figure out how this is possible, let's remember (or learn) how the OS recognizes USB devices.
USB device initialization algorithm
The purpose of USB devices is defined by class codes communicated to the USB host for installation of the necessary drivers. The class codes allow the host to work with single-type devices from different manufacturers. The device may support one or several classes, the number of which is determined by the number of USB endpoints. When connected, the host requests a range of standard details from the devices (descriptors), which it uses to decide on how to work with it. The descriptors contain information about the manufacturer and device type, which the host uses to select the program driver.
A regular USB flash drive will have class code 08h (Mass Storage Device — MSD), while a web camera equipped with a microphone will have two codes: 01h (Audio) and 0Eh (Video Device Class).
When connected, the USB device is registered, receives an address and sends its descriptor/descriptors to allow the OS to install the necessary drivers and send back the required configuration. After that, the host immediately starts working with the device. Once the work is completed, the device is de-registered. It is important to note that the devices may have several descriptors, they can also de-register and register as a different device.
If you open the body of a USB flash drive, in addition to the mass storage visible to the user, there is a controller responsible for the above-described actions.
Bad USB or some history
At the last year's Black Hat conference, two researchers (Karsten Nohl and Jakob Lell) shared their experience on how to install a personal upgrade to the firmware of the USB flash drive controller. After a while, this USB flash drive was registered as a keyboard and entered the selected commands. Due to the serious nature of the problem, the guys decided not to make the code for this available. However, soon after, two other researchers (Adam Caudill and Brandon Wilson) presented to the whole world at Derbycon conference an operable PoC tailored to Phison 2251-03 microcontroller The code is available at GitHub.
Transformation
As you might have guessed, today we will try to turn a regular USB flash drive into a pentester's secret weapon!
First of all, we will need a suitable device. As the code has been uploaded for the specific microcontroller only, we have two options — either find a USB flash drive managed by this controller, or perform some very challenging work researching and upgrading the firmware of another microcontroller. This time, we will select an easier way and try to find a suitable USB flash drive (here is the list of vulnerable equipment). The controller is quite popular, so, miraculously, I found a suitable USB flash drive among the dozen I have at home.
Starting the magic
Having found the suitable device (which we won't miss if it fails), we can start its transformation. First of all, we need to download the sources which the guys made available. Actually, the content is described in detail on their official wiki page, but, just in case, I will remind you what they have uploaded to GitHub:
- DriveCom — an app for communicating with Phison USB flash drives;
- EmbedPayload — an app for embedding Rubber Ducky inject.bin key scripts into custom firmware for subsequent execution when the USB flash drive is connected;
- Injector — an app that extracts addresses from the firmware and embeds the patching code in the firmware;
- firmware — custom 8051 firmware written in C;
- patch — collection of 8051 patches written in C.
INFO
When you use Ducky scripts, you should remember that the DELAY command, which performs a delay for a set number of milliseconds, will work a little differently on the USB flash drive than on Rubber Ducky, so you will have to adjust the delay time.
Preparing the system
Having downloaded the archive with sources from GitHub, you will find that most of them have been written in C# and require compilation, so you will need a studio. Another tool you will need is the Small Device C Compiler, or SDCC. Install it in C:\Program Files\SDCC, you will need it to compile firmware and patches.
Having compiled all the tools contained in the archive, check again if this USB flash drive is suitable for firmware upgrade:
DriveCom.exe /drive=F /action=GetInfowhere F is the letter of the drive.
Getting the burner image
The next important step is to select an appropriate burner image (8051 binary file, responsible for dumping activities and uploading firmware to the device). They are typically named:
BNxxVyyyz.BINwhere xx is the controller version (for instance, for PS2251-03 it will be 03), yyy is version number (not important), and z reflects the memory page size and can look like:
- 2KM — for 2K NAND chips;
- 4KM — for 4K NAND chips;
- M — for 8K NAND chips.
You can look for a suitable burner image for your USB flash drive here.
Dumping the original firmware
Before commencing your dirty experiments which could kill the USB flash drive, it is strongly recommended to dump the original firmware, so that if something goes wrong you can try to recover the device. First, switch the device to boot mode:
tools\DriveCom.exe /drive=F /action=SetBootModeThen, use the DriveCom utility, passing the drive letter, the path to the burner image, and the path to the file where the original dumped firmware will be saved. It will look like this:
tools\DriveCom.exe /drive=F /action=DumpFirmware /burner=BN03V104M.BIN /firmware=fw.binIf you have done everything correctly, the source firmware will be saved to the fw.bin file.
WWW
To check what controller is installed on the USB flash drive, you can use the utility usbflashinfo.
Preparing the payload
Now it's time to think about the functions we want our USB flash drive to have. Teensy has a separate Kautilya toolkit, which can be used to automatically create payloads. For USB Rubber Ducky, there is a whole website, with a friendly interface, which lets you create any scripts for your device online. This is in addition to the list of finished scripts, which are available on the project's GitHub. Fortunately, Ducky scripts may be converted into binary to embed them then into firmware. To do this, we will need a utility Duck Encoder.
As for the scripts, there are several options:
- you can write the required script yourself, as the used syntax is easy to master (see the project's official website);
- use finished ones uploaded to GitHub. As they have a reverse shell and other goodies — you will only have to make minor corrections and convert them into binary form;
- or use the above-mentioned website, which will lead you step-by-step through all the settings and will let you download the finished script in the form of a Ducky script (or already in converted binary form).
To convert the script into binary, execute the following command:
java -jar duckencoder.java -i keys.txt -o inject.binwhere keys.txt is a Ducky script, and inject.bin is the source binary file.
Flashing the firmware
As soon as we have the finished payload, it's time to embed it into the firmware. This is done with the following two commands:
copy CFW.bin hid.bin
tools\EmbedPayload.exe inject.bin hid.binPlease note that the firmware is first copied to hid.bin, and only then is it flashed. This is because the payload can only be embedded into the firmware once, so the original CFW.bin must be left untouched.
After this manipulation, we will have a hid.bin custom firmware file with an embedded payload. You will only have to place the obtained firmware in the flash drive:
tools\DriveCom.exe /drive=F /action=SendFirmware /burner=BN03V104M.BIN /firmware=hid.binwhere F is the drive letter.
Alternative options
In addition to using the HID nature of the USB flash drive and turning it into a keyboard which types our payloads, there are some other tricks that can be done. For instance, you can create a hidden partition on the device, decreasing the space seen by the OS. To do this, you will first need to determine the number of logical blocks on the device:
tools\DriveCom.exe /drive=E /action=GetNumLBAsThen find the base.c file in the patch folder, uncomment the line #define FEATURE_EXPOSE_HIDDEN_PARTITION and add another directive — define, which sets a new LBA number: #define NUM_LBAS 0xE6C980UL (this number must be even, so if you got, say, 0xE6C981 at the previous step, you can decrease the number to 0xE6C940, for example).
Having edited the sources, you need to place the firmware which you want to patch into the patch folder, name it fw.bin and run build.bat, which will create a modified fw.bin file in patch\bin\. You can now flash this to the USB flash drive.
The options Password Patch and No Boot Mode Patch are done in the same way; you can read more about them on the project's GitHub. My primary goal was to teach the USB flash drive to perform pre-set actions, which we have accomplished.
Result
We have reached our goal. Moreover, I hope you now understand that USB flash drives (and other USB devices) can no longer be seen simply as a drive that stores your information. In fact, it is almost a computer, which can be taught to execute specific tasks. Although, PoC has so far only been made available for a specific controller, you can be sure that, as you are reading this article, someone is definitely working on others.
So, be careful when you plug in a USB device and keep your eyes open.
HINT
If the experiments have gone wrong and the USB flash drive behaves in a weird way, you can try to bring it back to life by manually switching it into boot mode and using the utility to restore the original firmware. To do this, before you connect it, you need to close contacts 1 and 2 (sometimes 2 and 3) of the controller, which are located diagonally from the point (see image). Then you can try to bring the device back to life by using the official utility MPAL

2022.01.11 — Pentest in your own way. How to create a new testing methodology using OSCP and Hack The Box machines
Each aspiring pentester or information security enthusiast wants to advance at some point from reading exciting write-ups to practical tasks. How to do this in the best way…
Full article →
2023.06.08 — Croc-in-the-middle. Using crocodile clips do dump traffic from twisted pair cable
Some people say that eavesdropping is bad. But for many security specialists, traffic sniffing is a profession, not a hobby. For some reason, it's believed…
Full article →
2022.06.03 — Playful Xamarin. Researching and hacking a C# mobile app
Java or Kotlin are not the only languages you can use to create apps for Android. C# programmers can develop mobile apps using the Xamarin open-source…
Full article →
2022.12.15 — What Challenges To Overcome with the Help of Automated e2e Testing?
This is an external third-party advertising publication. Every good developer will tell you that software development is a complex task. It's a tricky process requiring…
Full article →
2023.07.29 — Invisible device. Penetrating into a local network with an 'undetectable' hacker gadget
Unauthorized access to someone else's device can be gained not only through a USB port, but also via an Ethernet connection - after all, Ethernet sockets…
Full article →
2022.01.11 — Persistence cheatsheet. How to establish persistence on the target host and detect a compromise of your own system
Once you have got a shell on the target host, the first thing you have to do is make your presence in the system 'persistent'. In many real-life situations,…
Full article →
2023.04.04 — Serpent pyramid. Run malware from the EDR blind spots!
In this article, I'll show how to modify a standalone Python interpreter so that you can load malicious dependencies directly into memory using the Pyramid…
Full article →
2022.02.15 — EVE-NG: Building a cyberpolygon for hacking experiments
Virtualization tools are required in many situations: testing of security utilities, personnel training in attack scenarios or network infrastructure protection, etc. Some admins reinvent the wheel by…
Full article →
2023.03.26 — Poisonous spuds. Privilege escalation in AD with RemotePotato0
This article discusses different variations of the NTLM Relay cross-protocol attack delivered using the RemotePotato0 exploit. In addition, you will learn how to hide the signature of an…
Full article →
2022.02.09 — Dangerous developments: An overview of vulnerabilities in coding services
Development and workflow management tools represent an entire class of programs whose vulnerabilities and misconfigs can turn into a real trouble for a company using such software. For…
Full article →